If the USB device is compatible with Xbox 360, troubleshoot the USB connection: Restart the Xbox 360 console. … After the console has restarted, reconnect the device to the USB port. Turn off the console, remove the power cord from the power outlet, reconnect the power cord, and then turn on the console again.
in addition, What format does Xbox 360 use for USB?
To use a USB flash drive with your Xbox 360 console, it must meet these requirements: A minimum of 1 GB of storage capacity. Windows FAT32 file system format.
Also, Can I download Xbox 360 games to a USB and play them?
Installing an Xbox 360 game on a hard drive requires between 4 and 8 gigabytes (GB) of free disk space. … You can install games to a USB flash drive or to an Xbox 360 4 GB console. However, some games will not play correctly. Original Xbox games cannot be installed on an Xbox 360 hard drive.
in the same way How much storage does an Xbox 360 have? Comparison of features
| Model | Storage |
|---|---|
| Xbox 360 Arcade | 256 MB memory unit |
| Xbox 360 S |
320 GB HDD |
| 250 GB HDD | |
| 4 GB onboard |
Does any hard drive work with Xbox 360?
Unlike Xbox One, not all hard drives are compatible with Xbox 360 console. The Xbox 360 console of official edition must use dedicated internal hard disk (namely official hard disks of Microsoft). The official Xbox 360 hard drive will allow backwards compatibility, which allows you to play the original Xbox games.
Table of Contents
Can you play movies on Xbox 360?
You don’t need any special software or hardware to play DVDs on your Xbox 360 console. … Simply insert a DVD into the disc drive and turn on the console. The DVD automatically starts to play.
Can you play Xbox 360 games from USB?
You can install games to a USB flash drive or to an Xbox 360 4 GB console. However, some games will not play correctly. Original Xbox games cannot be installed on an Xbox 360 hard drive.
Can you install a game on Xbox 360 and play it without the disc?
While you may install an Xbox 360 game from a disc to your console, this will not enable you to play the game without the disc—it will only improve loading times, reduce the noise coming from your counsel, and decrease the wear and tear on the disc.
Can I play ISO files on Xbox 360?
To play ISO disc images on an Xbox 360, use software available free of charge online. Turn on your computer and ensure your DVD burner is functioning properly and detected by your operating system. … Log in to your operating system user account and locate the ISO disc image you wish to burn and play on your Xbox 360.
Can you still download Xbox 360 games?
You can also get games directly through your Xbox 360 console. … Go to Games, and then select Browse Games or Search Games. Browse or search for the game, add-on, or game demo you want, and then select the item that you want to download. Select Confirm Download.
How can I add more GB to my Xbox 360?
Adding storage? You need USB storage. The Xbox 360 has three USB 2.0 ports—sorry, they’re not USB 3.0—with two on the front hidden under a little door and one on the back. You can plug USB storage—flash drives and/or hard drives—into any or all of these ports if you want.
Can I play GTA V on Xbox 360 4GB?
1 Answer. You will not be able to play GTA5 on an Xbox 360 with only a 4GB internal memory. You could get an external USB hard drive with at least 16GB and use that connected to the console to be able to play the game.
Is the Xbox 360 Dead?
Microsoft is officially saying goodbye to the Xbox 360, with the company announcing that they will be halting production on the console after ten-and-a-half years on the market.
What’s the best hard drive for Xbox 360?
Top 5 Best Xbox 360 Slim external hard drives 2019
- Samsung T1 Portable 1 TB USB 3.0 External SSD. [DISCONTINUED] Samsung T1 Portable 1 TB USB 3.0 External SSD… …
- Seagate Game Drive 2TB. …
- WD My Passport Ultra. …
- Seagate Backup Plus Slim 2TB Portable External Hard Drive. …
- WD My Passport Slim 2TB.
What kind of hard drive is in an Xbox 360?
Hard drive storage
The Xbox 360 uses standard 2.5″ SATA hard disk drives (HDDs) held within custom enclosures. These units have a custom connector to facilitate connection to the Xbox 360 and the drives themselves feature custom firmware (making stand-alone drives incompatible).
Does Xbox 360 Play Netflix?
Netflix is available on Xbox 360 in all regions that have both Netflix and Xbox Live service. Scroll up and down to browse through genres tailored specifically for you. Press Y to search for a specific title. If you have the Xbox Kinect with your Xbox 360, say “Xbox” to see a list of voice commands.
How do I transfer movies to my Xbox 360?
Power on your Xbox and navigate to the “Videos” sub-menu. Select the “Portable Memory” option. Select your video file and pick “Copy to Hard Drive” from the list of options that appears. This will begin the process of copying the video over to the Xbox 360 hard drive.
How can I play burned Xbox 360 games without modding?
How to Copy XBox Games Without a Mod Chip
- Open your web browser and download an ISO copy/burn application. Install the program and restart your computer.
- Run the ISO copy/burn program. Eject your DVD burner’s disc tray and insert an original Xbox 360 game DVD. …
- Eject the disc tray and remove the original Xbox 360 game.
Can you JTAG an Xbox 360 without soldering?
Items you will need
Installing the JTAG mod by way of USB, however, requires no soldering and is much easier and faster. … Go to “System Settings” on your console and choose “Memory Devices.” Copy your gamer profile to your USB flash drive.
How can I play Xbox 360 games on my PC without the console?
How to Download and Install Xbox 360 Emulator
- The download process will start automatically.
- Once done, go ahead and extract the file content.
- Open the Xenia Emulator.
- Drag and drop the game files on the Emulator window.
- Enjoy the game.
How can I pirate Xbox 360 games?
Unless your XBOX is jailbroken or the DVD drive is flashed with a Custom Firmware (CFW). There is absolutely no way you can even attempt to boot a pirated game on the XBOX. This is because the Original XBOX 360 disks have a special security sector on the DVD, a end user dvd burner cannot write to that part.
How do you download free games on Xbox 360?
Go to the Games tab. Browse through the games alphabetically or by category. Select a game to download. Free games will have “Free” listed next to the title in place of an Xbox Live points cost.
Can I play pirated games on Xbox 360?
Unless your XBOX is jailbroken or the DVD drive is flashed with a Custom Firmware (CFW). There is absolutely no way you can even attempt to boot a pirated game on the XBOX. This is because the Original XBOX 360 disks have a special security sector on the DVD, a end user dvd burner cannot write to that part.
How do I download Xbox 360 games from the Internet?
Go to Games, and then select Browse Games or Search Games. Browse or search for the game, add-on, or game demo you want, and then select the item that you want to download. Select Confirm Download.
How do I extract an ISO file on Xbox 360?
Place a Xbox 360 disc in the disc tray to begin begin reading your ISO file. Push the “Eject” button on your disc drive and insert your 360 game. Close the disc tray and run the ISO application. Select “Read to ISO” and name your ISO file according to the DVD you are reading to an ISO.
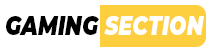






Discussion about this post