It sounds like you need to go into settings in minecraft. There should be one for controllers and it may be set to inverted controls.
expressly, What does F4 do in Minecraft?
It closes all the open applications on the computer. And if every application on the computer is closed, you can use ALT + F4 to shut down the computer as well.
for instance, Why can’t I move my head in Minecraft?
All you need to do is go into the settings under the help & options menu, then go to control and restore the game sensitivity back to 100%. Problem solved. All you need to do is go into the settings under the help & options menu, then go to control and restore the game sensitivity back to 100%.
in fact How do you fix Minecraft controls? In the settings menu, press “Options…” and then “Controls…”. After that you scroll down and click the box corresponding to the action done in Minecraft. On your keyboard, press whatever key you want the action to be and click Done. You’re all set!
How do you invert controls on Nintendo switch?
Select Change Button Mapping. On the left side of the screen select a controller, then select Change. Select Control Stick Settings. Select Change Orientation.
Table of Contents
What does F3 and T do in Minecraft?
F3 + T – Reloads all textures, sounds and web-loaded client resources. This is useful for texture pack creators.
What is Ctrl F4?
Alternatively referred to as Control F4 and C-f4, Ctrl+F4 is a shortcut key most often used to close a tab or window within a program. Tip. If you want to close all tabs and windows as well as the program use the Alt+F4 keyboard shortcut.
Is Alt F4 bad for your computer?
No, not really. So long as the game isn’t actively saving, this should not do anything negative. You might create a black hole, better to pull the plug on your PC instead.
Why is my Minecraft character moving on its own?
One cause of this is when you press two keys at almost the same time, one of which is a movement key and the other opens a GUI. A well-known “poor-man’s autorun” in Minecraft is to press the “walk forward” and “inventory” keys at the same time.
Why does my Minecraft character keeps looking up?
1 Answer. This is likely caused by an issue with your controller. You controller may be damaged – even if the damage isn’t visible – in a way which causes the joysticks to force your character to aim upwards. Possible solutions would be to restart your controller.
Why does my F3 not work in Minecraft?
Try Using the Toggle Key
Maybe you need to toggle before pressing F3. This is why we suggest you try combining other keys with F3 to see if that works. First of all, you need to try pressing F3 with the FN key (Function Key). If that does not work, try using Alt, Ctrl, or Shift with F3.
How do you look in Minecraft without a mouse?
1 Answer. Windows has a built-in way to control the mouse from the keyboard. It is very slow, though, and uses numpad buttons, which may be a problem on a laptop… Just in case: Accessibility Options –> Mouse or Alt + Shift + Num Lock .
Can you switch A and B on Nintendo switch?
If like us you fancy swapping ‘A’ and ‘B’, all you have to do is head into the console’s settings, scroll down to Controllers and Sensors and select the minty fresh ‘Change Button Mapping’ option. Here you can remap any of the buttons on your controllers on a per-controller basis.
Can you invert controls in Super Mario Sunshine?
Players can now invert the camera controls within all three individual titles. Super Mario Sunshine now supports the Nintendo GameCube controller (sold separately). Players can now play this title using the same controls as found in the original GameCube release.
How do I change switch controls?
What to do
- From the HOME Menu, select System Settings and then Controllers and Sensors.
-
Select
Change
Button Mapping. -
On the left side of the screen select a
controller
, then select
Change
. - Select a button from the list shown on the screen, then choose a new function for that button.
Can you get banned for swearing in Hypixel?
no you cannot banned just by swearing once.
What does C mean in Minecraft F3?
The C shows the number of chunk sections rendered over total number of chunk sections in the loaded area.
What causes the most lag in Minecraft?
The most common cause of FPS lag is produced when the Nether is entered. This is mostly due to the massive amounts of entities (such as fire) found in the world, as well as the fluids (lava) being generated.
What does Ctrl F4 do in zoom?
Alt + F4: Close the current window. Alt + F: Enter or exit full-screen.
What does Ctrl F6 do?
F6: Go to the next pane or frame in your Word window. You can use this to navigate the window without using your mouse. … Ctrl+F6: Go to the next open document window.
How do I undo Ctrl F4?
To redo something you’ve undone, press Ctrl+Y or F4. (If F4 doesn’t seem to work, you may need to press the F-Lock key or Fn Key, then F4). If you prefer to use the mouse, click Redo on the Quick Access toolbar.
What happens if you press Alt F4 in zoom?
Alt + F4: Close the current window. Alt + F: Enter or exit full-screen.
What happens if we press Alt F4 in Valorant?
Closing the application
The third most common method is to forcibly close the application. The player can just press the Alt + F4 keys to close to the application or select the end task from the Task Manager menu.
What happens if we press Alt F4?
Alt + F4 is a Windows keyboard shortcut that completely closes the application you’re using. It differs slightly from Ctrl + F4, which closes the current window of the application you’re viewing. Laptop users may need to press the Fn key in addition to Alt + F4 to use this shortcut.
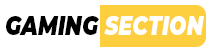






Discussion about this post