Quick Fix for Write Protection Removal on SD Card:
- Unplug and replug the SD card.
- Switch the USB port, and change an SD card adapter.
- Reconnect the SD Card to a new computer.
- Check if the SD card is accessible.
in addition, How do I format my SD card from exFAT to FAT32?
On Disk Management, Right-click on your exFAT USB or external device, select “Format”. Step 4. Set the file system to FAT32, tick “Quick Format” and click “OK” to confirm. When the formatting process finishes, your device is ready for saving and transfer files in the FAT32 format.
Also, How do I remove write protection?
To remove the write protection, simply open your Start menu, and click on Run. Type in regedit and press Enter. This will open the registry editor. Double-click the WriteProtect key located in the right side pane and set the value to 0.
in the same way How do I turn off write protection on my SD card android? Unlock the SD card.
Slide the lock switch toward the gold connectors at the bottom of the SD card. This turns off the SD card’s write protection and enables you to store files and data on the card.
Why can’t I delete files from SD card?
Check write protection tab on SD card (adaptor) For some SD card, there might be a switch on one side of SD card and a line marked with Lock. If the tab is put in Lock position, you won’t delete files on SD card successfully. … After that, try to delete files again.
Table of Contents
Why can’t I format my SD card to FAT32?
You may encounter problems with formatting an SD card to FAT32 and it turns out that this is not as simple as it seems at first glance. The most common issue is that your SD card, probably is too large in volume. In Windows 10, it is difficult to format a flash drive into FAT32 if its memory size is more than 32 GB.
What is the best allocation unit size for exFAT?
The simple solution is to reformat in exFAT with an allocation unit size of 128k or less. Then everything fits since not so much wasted space of each file.
Is FAT32 format safe?
macrumors 6502. the fat32 file system is much less reliable than, for instance, HFS+. Every now and then I run disk utility to verify and repair the fat32 partition on my external drive, and there are occasionally errors. 1 TB is pretty large for a fat32 drive.
Why can’t I remove write protection USB?
To remove write-protection in USB, pen drive or SD card, right-click the file you want to copy and select Properties. Then you can view three options on the bottom, among them, please ensure that the Read-only option is unchecked. Finally, click Apply to let this change effective.
How do I remove write protection from online?
Removal of write protection with the Diskpart utility
- list disk and press Enter. (This command displays a list of drives connected to your PC).
- select disk 0 (Replace 0 with the write-protected device number) and hit Enter.
- attributes disk clear readonly and confirm, with Enter. …
- exit (exit from diskpart utility)
How can I format a write protected USB?
Format write-protected USB
To do this, follow these steps: left-click This PC -> select your USB-drive and right-click on it. From the list, select and click Format. Wait for the process to be completed.
Why is my SD card read only Android?
Usually, a memory SD card or USB flash drive itself has been locked into “read only” mode; it’s because the card is getting old, damaged, corrupted, or infected by a virus. … When your Android or camera external SD card mounted as read only, it will prevent you from writing, deleting, copying or moving data on it.
How do I make my android read and write to SD card?
Apps must ask the user to grant write access to a folder on the SD card. They open a system folder chooser dialog. The user need to navigate into that specific folder and select it. In our sync apps there is a new item in the app settings: “SD Card Write Access”.
How do I remove write protection from micro SD card Samsung?
How to remove write protection on micro SD card Samsung?
- list disk.
- select disk n (where n is your Samsung SD card which can be distinguished by storage size)
- attrib disk clear Readonly.
- exit.
Can’t format my 32gb micro SD card and files keep coming back after I delete them?
If you don’t want to bother the next time, you can change the phone settings and disable the auto sync. Now, put back the SD card to your Android phone and see if deleted files will come back again after deleting.
Does formatting an SD card delete everything?
You can format an SD card using Windows, Mac, and Android devices, and likely your digital camera too. Formatting an SD card will erase everything on it, including the junk or corrupted files you usually can’t see.
Does removing SD card delete everything?
You should ALWAYS either unmount your SD card or power off your phone before removing your memory card. Unmounting the SD card does NOT result in a loss of data or anything saved on your SD card. It simply tells the phone to stop showing things from the memory card.
How do I fix a micro SD card that won’t format?
How to Fix SD Card Won’t Format Error on Windows 10/8/7 Computer (6 Methods)
- Open Disk Management in Windows 10/8/7 by going to This PC/My Computer > Manage > Disk Management.
- locate and right-click on the SD card, and choose Format.
- Choose a proper file system like FAT32, NTFS, exFAT, and perform a quick format.
How do you format a memory card which is not formatting?
Method 3:To repair memory card error with Disk Management
- Click Windows + X shortcut.
- Choose Disk Management.
- Find your memory card on the right panel.
- Right-click the memory card and choose Format.
- Set Volume label, File system, and Allocation unit size.
- Click OK to complete a quick format.
Why can’t I format my SD card on my Android?
If the Android unable to format SD card error also means that you can’t read said data, you might be in trouble. If you can’t use another device to format your SD card, that likely means the onboard read/write controller is either broken or has encountered enough errors to choose to lock itself down.
What is the best format NTFS or exFAT?
NTFS is ideal for internal drives, while exFAT is generally ideal for flash drives. However, you may sometimes need to format an external drive with FAT32 if exFAT isn’t supported on a device you need to use it with.
Is a quick format good enough?
If you are planning to re-use the drive and it’s working, a quick format is adequate since you are still the owner. If you believe the drive has problems, a full format is a good option to make sure no issues exist with the drive.
How do I choose allocation unit size?
If you are a “Standard User” by Microsoft’s definition, you should keep the default 4096 bytes. Basically, the allocation unit size is the block size on your hard drive when it formats NTFS. If you have lots of small files, then it’s a good idea to keep the allocation size small so your harddrive space won’t be wasted.
Should I format USB to NTFS or FAT32?
If you need the drive for a Windows-only environment, NTFS is the best choice. If you need to exchange files (even occasionally) with a non-Windows system like a Mac or Linux box, then FAT32 will give you less agita, as long as your file sizes are smaller than 4GB.
How do I format a 128GB USB to FAT32?
Format 128GB USB into FAT32 within three steps
- In the main user interface, right-click the partition on 128GB USB flash drive or SD card and select Format Partition.
- Set the file system of partition to FAT32 and then click OK button. …
- You’ll return to the main interface, click Apply and Proceed after confirmation.
- Notes:
Can Windows 10 read exFAT?
There are many file formats that Windows 10 can read and exFat is one of them. So if you are wondering if Windows 10 can read exFAT, the answer is Yes!
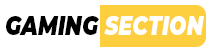






Discussion about this post