Smash-hit Minecraft a tendance à être le jeu de choix pour ceux qui cherchent à apporter un plaisir sans fin à leur ordinateur à moindre coût. Les graphismes ne sont pas si difficiles pour un PC, et les jeux ne sont pas très intensifs lorsqu’ils sont correctement configurés. En raison de sa polyvalence, Minecraft est vraiment un jeu pour tout le monde.
EN RELATION: 10 jeux à jouer si vous aimez Minecraft
Cependant, pour ceux qui en savent plus sur leur ordinateur, ou tout simplement pour tout joueur cherchant à tirer le meilleur parti de son expérience Minecraft, il existe plusieurs façons d’améliorer le fonctionnement de ce jeu de bac à sable relativement simple mais emblématique. Voici comment allouer plus de RAM à Minecraft.
Table of Contents
10 Pourquoi allouer plus de mémoire ?
Pour la plupart des joueurs, il n’est peut-être même pas nécessaire d’allouer plus de RAM. Le montant par défaut alloué par le lanceur est généralement suffisant pour les besoins de la plupart des joueurs. Cependant, pour ceux qui disposent de RAM supplémentaire, l’allocation de mémoire supplémentaire peut améliorer considérablement les performances. Ceci est particulièrement utile lors de l’installation de mods ou de packs de ressources.
Pour tout joueur Minecraft moyen, d’autres options peuvent améliorer les performances. Réduire la distance de rendu et désactiver les paramètres graphiques, ainsi que les effets météorologiques, sont un excellent moyen de commencer à peaufiner son Minecraft pour obtenir une bonne augmentation globale du FPS. Il est également recommandé d’installer OptiFine pour de meilleures performances graphiques et une expérience de jeu plus fluide.
9 Étape 1 : Vérifier la RAM disponible
Chaque programme nécessite une certaine quantité de RAM pour fonctionner. Allouer trop de mémoire à votre Minecraft peut endommager votre PC, c’est pourquoi la première étape consiste à déterminer la quantité de RAM installée sur votre ordinateur.
Pour vérifier cela, appuyez sur l’icône de démarrage de Windows, puis cliquez sur l’icône d’engrenage pour accéder aux paramètres. Dans la barre latérale gauche, allez à À propos et une page devrait apparaître montrant tous les détails sur votre ordinateur. Dans les spécifications de l’appareil, il indiquera la quantité de RAM installée.
8 Étape 2 : Assurez-vous que tout est à jour
Avant de faire quoi que ce soit d’autre, il est crucial de s’assurer que le jeu et son lanceur sont à jour. Cela inclut également la mise à jour de Java sur le PC. Sur le site Web officiel de Java, assurez-vous de télécharger la dernière version avant de visiter le lanceur Minecraft.
En relation: 10 mods qui font de Minecraft un jeu totalement différent
Il est également bon de s’assurer que le jeu lui-même est mis à jour, mais il se met généralement à jour automatiquement au démarrage du lanceur. Après cela, vérifiez tous les mods ou packs de ressources pour vous assurer que tout s’est bien passé.
7 Étape 3 : Lancez le lanceur Minecraft
Afin d’allouer plus de RAM, l’accès au lanceur est requis. Cela est vrai dans les toutes nouvelles versions du lanceur Minecraft, donc pour les anciennes versions, le processus est un peu différent. Pour plus de simplicité, il est recommandé de mettre à jour le lanceur vers un tout nouveau.
Dans le menu Démarrer ou sur le bureau, cliquez sur l’icône du lanceur Minecraft pour démarrer le jeu. Toutes les mises à jour du lanceur auront lieu peu de temps avant que le lanceur n’apparaisse à l’écran, alors assurez-vous de ne pas les casser car la dernière version du lanceur et du jeu est requise pour cela.
6 Étape 4 : Accédez à l’installation
Après le chargement du lanceur, il y a plusieurs onglets en haut de l’écran d’accueil. Il y a aussi un petit menu sur la gauche qui devrait montrer qui est connecté, ainsi que la version et toute nouvelle concernant le jeu et Minecraft Dungeons.
En haut de l’écran devrait se trouver l’onglet Lecture, l’onglet Installation, l’onglet Skins et l’onglet Notes de mise à jour. Pour allouer plus de RAM, cliquez sur l’onglet Installer.
5 Étape 5 : Sélectionnez un profil
Dans l’onglet Installer, les joueurs pourront voir n’importe quelle version du jeu actuellement installée et jouable. Cela inclut le dernier instantané publié par Mojang, la dernière version stable et toutes les versions modifiées telles que OptiFine.
En relation: Minecraft: 10 constructions de redstone très utiles
Cliquez sur la version que vous jouez le plus souvent. Il est important de choisir celui que le joueur utilisera, sinon les étapes suivantes n’auront aucun sens. En général, la dernière version est recommandée car elle a tendance à avoir le moins de bogues et de problèmes.
4 Étape 6 : Rechercher les arguments JVM
Après avoir sélectionné une version, passez votre curseur dessus. Il devrait afficher deux boutons : jouer et trois points. Cliquez sur les trois points et sélectionnez Modifier dans le menu déroulant. Cela devrait faire apparaître un écran de modification de profil avec diverses zones de texte.
Au bas de la page, il y a une zone de texte intitulée JVM Arguments. Selon le fichier de configuration et les modifications précédentes, du texte peut avoir été écrit ici. Ignorez tout sauf la première partie, qui est “-Xmx2G”. C’est la partie qui détermine la quantité de RAM.
3 Étape 7 : Tapez la quantité de RAM
Maintenant, nous allons modifier manuellement la quantité de RAM que Minecraft peut utiliser sur notre ordinateur. Dans “-Xmx2G”, le nombre “2” représente la quantité de RAM que l’ordinateur est autorisé à utiliser pour exécuter le jeu. C’est le numéro qui doit être modifié, et uniquement ce numéro. Ne touchez à rien d’autre !
En relation: 10 idées impressionnantes de maisons Minecraft
N’oubliez pas la quantité de RAM disponible, entrez la quantité de RAM souhaitée. Encore une fois, il est important de ne pas allouer trop de RAM, alors essayez de garder à l’esprit les limites de votre PC. Généralement, un ou deux de plus ne feront pas de mal, mais l’ordinateur de chacun est différent.
2 Étape 8 : Enregistrer le fichier de configuration
Après avoir modifié la quantité de RAM souhaitée dans le texte, recherchez toute autre information dans le fichier de configuration. Essayez de ne pas modifier le reste du texte car cela interférera avec le jeu et le lanceur.
Lorsque tout est prêt, pensez à appuyer sur le bouton vert enregistrer en bas de la page, cela confirmera toutes les modifications apportées au fichier de configuration. Enfin, assurez-vous que ce profil est bien sélectionné lors du lancement du jeu depuis la page d’accueil du lanceur.
1 Quelle quantité de RAM allouer ?
La principale préoccupation de la plupart des joueurs est sans aucun doute la quantité de mémoire à allouer. Malheureusement, il n’y a pas de réponse directe à cette question. Plus de RAM ne signifie pas toujours que les jeux fonctionneront mieux, parfois moins c’est plus. Il est recommandé d’essayer différentes quantités dans les limites de la mémoire disponible de votre ordinateur pour voir comment le jeu se sent.
C’est aussi une bonne idée de vérifier la quantité de RAM que votre ordinateur utilise généralement. Pour ceux d’entre vous qui aiment effectuer plusieurs tâches en jouant à Minecraft, c’est une bonne idée d’ouvrir le gestionnaire de tâches pour voir la quantité de mémoire utilisée dans l’ensemble. Si le compteur est constamment élevé, il peut être judicieux de réduire le multitâche et éventuellement d’investir dans de la mémoire supplémentaire.
SUIVANT : Minecraft : chaque recette de potion
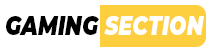










Discussion about this post