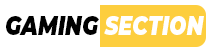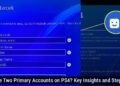What Are the Strikethrough Shortcuts Across Different Platforms?
Strikethrough Key Shortcuts by Platform
- Windows:
- General: Alt+H+4
- Word: Ctrl+5
- Excel: Alt+H+4
- PowerPoint: Ctrl+D then Alt+K then Enter
- Outlook: Alt+Shift+5
- Google Docs: Alt+Shift+5
- Gmail: Alt+Shift+5
- Mac:
- General: Command+Shift+X
- Word: Ctrl+5
- Excel: Command+T, select ‘Strikethrough,’ and click ‘OK.’
- PowerPoint: Command+T, select ‘Strikethrough,’ and click ‘OK.’
- Outlook: Command+Shift+X
- Google Docs: Command+Shift+X
- Gmail: Command+Shift+X
- Other Platforms:
- MobiDocs: Ctrl+U applies/removes strikethrough.
How to Strikethrough Text
- In Google Docs:
- Open Google Docs.
- Select the text and press ‘Alt + Shift + X’ (Windows) or ‘Command + Shift + X’ (Mac).
- In Gmail:
- Start composing an email.
- Select the text, click on the formatting icon, and choose ‘Strikethrough’, or use ‘Alt + Shift + X’.
Usage of Strikethroughs
Strikethroughs are used to indicate that text has been deleted, edited, or marked as completed. This format helps keep the original text visible for reference or comparison, useful for tracking progress on lists or showing revisions in documents.
Alternatives to Strikethroughs
- Deleting or replacing text.
- Using comments or track changes.
- Utilizing different colors or fonts.
- Other text effects such as underline, italic, or bold.
How to Customize Your Own Strikethrough Shortcut in Word?
Method 4: Create Custom Shortcut to Strikethrough
In Microsoft Word, you can create a custom shortcut for strikethrough using the following steps:
- Go to File > Options (Windows) or Word > Preferences (macOS) to open Word Options/Preferences respectively.
- In the ‘Customize Ribbon’ tab, click ‘Customize’ beside Keyboard shortcuts.
- Under Categories, select Home Tab.
- Under Commands, select Strikethrough.
- Click in the box below ‘Press new shortcut key’.
- Press the key combination you want to use for strikethrough. For example, you can press Alt + Shift + S or Ctrl + Alt + S.
- Click Assign to assign the shortcut key to strikethrough.
- Click Close to finish.
Note: You should choose shortcut combinations that are less likely to conflict with existing shortcuts.
Strikethrough is a toggle, so you can use the assigned shortcut to remove strikethrough as well.
Optional: Adding Strikethrough to the Quick Access Toolbar
- Right-click Strikethrough in the Font group on the Home tab in the Ribbon.
- Select Add to Quick Access Toolbar.
- Click the down arrow to the right of the Quick Access Toolbar and select More commands from the drop-down menu.
- In the Options dialog box, click Strikethrough in the commands list.
- Use the up arrow to move it to the desired position in the list.
- Click OK.
Now, you can use sequential shortcuts by pressing Alt followed by the corresponding number to apply strikethrough.
Is There a Double Strikethrough Option and Its Shortcut?
In Microsoft applications, there are specific keyboard shortcuts for applying strikethrough effects, both single and double. Here’s a clear outline of these shortcuts:
- Word:
- Double strikethrough: Alt + L
- Single strikethrough: Alt + K
- To add double strikethrough:
- Select the text.
- Click the Diagonal Arrow in the Font group or press Ctrl + D.
- Open the Font dialog box, check the Double strikethrough option, and click OK.
- Excel:
- Both single and double strikethrough: Ctrl + 5 (on PC and Mac).
- Pressing the shortcut again removes the effect.
- PowerPoint:
- Double strikethrough using Ribbon guides: Alt, H, 4 (select the text, then press these keys).
- Single strikethrough: Use Alt + K in the Font dialog box, and for double strikethrough, use Alt + L.
- Note: There is no dedicated strikethrough shortcut in PowerPoint.
To remove a strikethrough in Word, you can either use the strikethrough shortcut again or press Ctrl + Spacebar to revert the text to default formatting. Additionally, if you prefer to set a custom shortcut for strikethrough:
- Right-click in the Ribbon and select Customize the Ribbon.
- In the Word Options dialog, click Customize next to Keyboard Shortcuts.
- Select Home Tab under Categories, find Strikethrough under Commands, and set your preferred shortcut keys.