Click on the camera icon or press Windows key + Alt + PrtScn keys to take a screenshot. The screenshot will be saved within the “Videos” folder in a subfolder called ‘Captures.
for instance, How do you take a screenshot on Windows?
To capture your entire screen and automatically save the screenshot, tap the Windows key + Print Screen key. Your screen will briefly go dim to indicate that you’ve just taken a screenshot, and the screenshot will be saved to the Pictures > Screenshots folder.
significantly, How do you take a screenshot on a HP laptop without Print Screen button?
Depending on your hardware, you may use the Windows Logo Key + PrtScn button as a shortcut for print screen. If your device does not have the PrtScn button, you may use Fn + Windows logo key + Space Bar to take a screenshot, which can then be printed.
also How do you take a screenshot on a HP laptop?
Using Android. Go to the screen you want to capture. Find the image, picture, message, website, etc., of which you want to take a picture. Press the Power and Volume-Down buttons at the same time.
How do I enable screenshots in Windows 10? To capture a screenshot of just one single window instead of your entire screen, press Alt+Print Screen. (On some laptops, you may need to press Alt+Fn+Print Screen instead.) Windows will save an image of the current window to your clipboard, so be sure to select the window you want to capture first.
Table of Contents
What is the shortcut key to take a screenshot in Windows 10?
How to Take Screenshots in Windows 10
- Use Shift-Windows Key-S and Snip & Sketch. …
- Use the Print Screen Key With Clipboard. …
- Use Print Screen Key With OneDrive. …
- Use the Windows Key-Print Screen Shortcut. …
- Use the Windows Game Bar. …
- Use the Snipping Tool. …
- Use Snagit. …
- Double-Click Your Surface Pen.
How do I crop a screenshot on Windows 10?
(Alt + M is available only with the latest update to Windows 10). When making a rectangular snip, hold down Shift and use the arrow keys to select the area you want to snip. To take a new screenshot using the same mode you used last, press Alt + N keys. To save your snip, press Ctrl + S keys.
What is PrtScn button?
Print Screen (often abbreviated Print Scrn, Prnt Scrn, Prt Scrn, Prt Scn, Prt Scr, Prt Sc or Pr Sc) is a key present on most PC keyboards. It is typically situated in the same section as the break key and scroll lock key. The print screen may share the same key as system request.
How do I take a screenshot if I don’t Print Screen?
Most notably, you can press Win + Shift + S to open the screenshot utility from anywhere. This makes it easy to capture, edit, and save screenshots—and you never need the Print Screen key.
How do I take a screenshot without Print Screen?
Snipping Tool
Position the cursor in one of the corners of the screen, hold the left mouse button and drag the cursor diagonally to the opposite corner of the screen. Release the button to capture the entire screen. The image is opened in the Snipping Tool, where you can save it by pressing “Ctrl-S.”
Which key is Print Screen?
Locate the Print Screen key on your keyboard. It’s usually in the upper-right-hand corner, above the “SysReq” button and often abbreviated to “PrtSc.” Press the main Win key and PrtSc at the same time. This will take a screenshot of the entire current screen.
How do you Print Screen on a HP laptop Windows 10?
Method – 1: Windows Key + Prt Sc
- Simultaneously press the Windows key and Print Screen (Prt Sc). You’ll see your screen flicker for a second to imply it has successfully taken a screenshot.
- Go to This PC > Pictures.
- All your screenshots will be stored under the folder ‘Screenshots’.
How do I take a screenshot?
Take a screenshot
- Open the screen that you want to capture.
- Depending on your phone: Press the Power and Volume down buttons at the same time. …
- At the bottom left, you’ll find a preview of your screenshot. On some phones, at the top of the screen, you’ll find Screenshot capture .
Why is my screenshot not working Windows 10?
Check If There Is an F Mode or F Lock Key on the Keyboard. If there is an F Mode key or F Lock key on your keyboard, the Print Screen not working Windows 10 may be caused by them, because such keys can disable the PrintScreen key. If so, you should enable the Print Screen key by pressing F Mode key or F Lock key again.
Why is my screenshot not working?
Check the device’s storage. To address messages like, “Couldn’t save screenshot. Storage may be in use,” or, “Can’t take screenshot due to limited storage space,” reboot the device. If that doesn’t help, try a disk cleanup app or move your files to either cloud storage or an SD card.
How do I enable PrtSc button?
Enable Print Screen Key to Launch Screen Snipping in Windows 10
- Open the Settings app.
- Go to Ease of access -> Keyboard.
- On the right, scroll down to the Print Screen key section.
- Turn on the option Use the Print Screen key to launch screen snipping.
What is the shortcut to screenshot on Windows?
Depending on your hardware, you may use the Windows Logo Key + PrtScn button as a shortcut for print screen. If your device does not have the PrtScn button, you may use Fn + Windows logo key + Space Bar to take a screenshot, which can then be printed.
How do I take a screenshot in Windows 10 without Print Screen?
Most notably, you can press Win + Shift + S to open the screenshot utility from anywhere. This makes it easy to capture, edit, and save screenshots—and you never need the Print Screen key.
How do I take a screenshot without Print Screen?
Position the cursor in one of the corners of the screen, hold the left mouse button and drag the cursor diagonally to the opposite corner of the screen. Release the button to capture the entire screen. The image is opened in the Snipping Tool, where you can save it by pressing “Ctrl-S.”
How do I crop a screenshot?
To crop an image, obey these directions:
- Summon the image you want to crop.
- Touch the Action Overflow or Menu icon. If you can’t see the icon, touch the screen and the icon reappears.
- Choose Crop. …
- Work the crop-thing. …
- Touch the Done or Save button when you’re done cropping.
How do I crop a print screen in Word?
Click the picture. Click Picture Tools > Format, and in the Size group, click the arrow under Crop. From the menu that appears, select Aspect Ratio, then click the ratio that you want. A crop rectangle appears, showing you how the picture will appear when cropped to the selected aspect ratio.
How do you crop on a PC?
Click the Select tool in the toolbar at the top of the program window.
- Select the portion of the image you want to crop using the Select tool.
- Once selected, right-click with the mouse anywhere in the image selection and select Crop.
How do I take a screenshot without Print Screen button?
If your device does not have the PrtScn button, you may use Fn + Windows logo key + Space Bar to take a screenshot, which can then be printed.
Why is screenshot not working Windows 10?
If there is an F Mode key or F Lock key on your keyboard, the Print Screen not working Windows 10 may be caused by them, because such keys can disable the PrintScreen key. If so, you should enable the Print Screen key by pressing F Mode key or F Lock key again.
Why is my PrtScn not working?
Once you failed to take a screen shoot by pressing PrtScn key, you can try to press Fn + PrtScn, Alt + PrtScn or Alt + Fn + PrtScn keys together to try again. In addition, you also can use snipping tool at Accessories from the Start menu to take screen shoot.
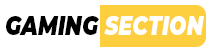








Discussion about this post