The best move in such a case is to change your display settings.
Here is how:
- Locate an empty area on your desktop and right-click it.
- Select the Display settings option to proceed.
- Go to the Resolution settings.
- From the drop-down menu, select the resolution which is recommended for your display.
- Confirm your changes.
in addition, How do I change my monitor settings to 1920×1080 60hz?
More Information
- Right-click the windows desktop, and then click Personalize.
- Click Display.
- Click Change display settings.
- Click Advanced settings.
- Click the Monitor tab and change Screen refresh rate from 59 Hertz to 60 Hertz.
- Click Ok.
- Return to Advanced settings.
Also, How do I fix resolution not supported?
If you are seeing a not supported message on your TV you will need to adjust the resolution ( or image size ) of the source picture i.e. DVD player, Xbox or cable box to fit on your HDTV. You would do that through the settings control of that device. Most common resolutions will be 1920 x 1080 also known as 1080p.
in the same way How do I reset my monitor settings?
How to reset the LCD monitor to the default settings.
- On the front of the monitor, press the MENU button.
- In the MENU window, press the UP ARROW or DOWN ARROW buttons to select the RESET icon.
- Press the OK button.
- In the RESET window, press the UP ARROW or DOWN ARROW buttons to select either OK or ALL RESET.
How do I change my monitor input?
A solution to your problem would be to purchase an HDMI Switcher. You could then connect a single display (your monitor) and each of your inputs (PC and Digibox) and have the ability to switch between them with the push of a button, or with a remote – depending on the switcher you purchased.
Table of Contents
How do I change my monitor settings?
Set the Monitor Resolution
- Right-click on your desktop and select “Display”. …
- From the display, select the monitor you wish to adjust.
- Click the “Advanced display settings” link (located at the bottom of the dialogue box).
- Click the “Resolution” drop-down menu and select your desired resolution.
How do I increase resolution to 1920×1080?
These are the steps:
- Open Settings app using Win+I hotkey.
- Access System category.
- Scroll down to access the Display resolution section available on the right part of the Display page.
- Use the drop-down menu available for Display resolution to select 1920×1080 resolution.
- Press the Keep changes button.
How do I fix the resolution on my TV HDMI?
1.
Fixing Resolution on Windows to TV HDMI
- Click on the Start button icon.
- Click on the Control Panel.
- Click on the Adjust Screen resolution on the Appearance and Personalization menu.
- Click on the drop-down list next to the resolution and then click on the resolution you want to apply and click on the Apply button.
How do I fix my resolution?
To change your screen resolution
, clicking Control Panel, and then, under Appearance and Personalization, clicking Adjust screen resolution. Click the drop-down list next to Resolution, move the slider to the resolution you want, and then click Apply.
How do I fix custom resolution is not supported on internal displays?
If the custom resolution button is missing, then Custom Resolution is not supported for your internal display. Steps to remove the custom resolution or mode: Open the Intel® Graphics Command Center: From the Windows Start Menu, search for Intel Graphics Command Center.
How do I unlock my monitor settings?
Find the Menu button on your Monitor and press and hold your finger on it for 10 seconds. Initially the Menu will appear and after 10 seconds of holding the Menu button, it will disappear. Certain options will now be disbaled and the Menu is locked.
How do I refresh my monitor?
To change the refresh rate
- Select the Start button, then select Settings > System > Display > Advanced display settings.
- Under Refresh rate, select the rate you want. The refresh rates that appear depend on your display and what it supports. Select laptops and external displays will support higher refresh rates.
Why are my monitors not connecting?
Unplug the cable running from your monitor to your PC and plug it back in, making sure the connection is firm. The most common cause of this error is a loose cable.
How do I change my monitor input to HDMI?
Plug the HDMI cable into the PC’s HDMI output plug. Turn on the external monitor or HDTV on which you intend to display the computer’s video output. Connect the other end of the HDMI cable to the HDMI input on the external monitor. The computer’s screen will flicker and the HDMI output will turn on.
How do I change my monitor to HDMI?
Right-click the “Volume” icon on the Windows taskbar, select “Sounds” and choose the “Playback” tab. Click the “Digital Output Device (HDMI)” option and click “Apply” to turn on the audio and video functions for the HDMI port.
Where is the input button on my monitor?
On some monitors, the Menu screen will show a button for Input Source.
- Press the corresponding button and try the other input connections.
- Other monitors do not have an Input Source button. In that case, click the Menu button, then use the down and up arrow buttons.
How do I adjust my monitor settings?
Turn on your monitor at least a half hour before calibration so it can warm up to its normal operating temperature and conditions. Set your monitor’s resolution to its native, default screen resolution. Make sure you’re calibrating in a room with moderate ambient lighting.
How do I know what resolution my monitor is?
To check your screen resolution, use these steps in Windows 10:
- Type Display Settings in the search bar from the Start Menu in the lower left corner of your screen.
- Click to open.
- Scroll down to the Scale and Layout section and look for the resolution drop-down box.
- Make note of the resolution listed.
How do I fix my monitor screen problems?
How to Troubleshoot Display or Video Issues on a Monitor
- Verify display or video issue on a known-good monitor. …
- Check for physical damages. …
- Verify display or video issue in Windows Safe Mode. …
- Update the video card (GPU) driver, monitor driver, chipset driver & BIOS. …
- Download and install Microsoft Windows updates.
How do I force my monitor to higher resolution?
To change your screen resolution
- Open Screen Resolution by clicking the Start button. …
- Click the drop-down list next to Resolution, move the slider to the resolution you want, and then click Apply.
- Click Keep to use the new resolution, or click Revert to go back to the previous resolution.
Is 1366×768 720p or 1080p?
1080p resolution — which equates to 1920×1080 pixels — is the current Holy Grail of HDTV. … They offer more than twice the resolution of the step-down models, which are typically 1366×768 (WXGA), 1280×720 or 1024×768 (XGA). These days, HDTVs with these three lower resolutions are typically called “720p“.
What is 1920×1080 resolution?
Screen resolution refers to the number of pixels displayed on a monitor screen. It’s usually expressed as (horizontal pixels) x (vertical pixels). For example, 1920×1080, the most common desktop screen resolution, means that the screen displays 1920 pixels horizontally and 1080 pixels vertically.
How do I fix the resolution on my TV Windows 10 HDMI?
If you’ve changed the Aspect Ratio and the screen now fits on the TV, you may also face issues with the resolution settings on the PC. To change your resolution settings, you’ll need to access your PC’s display options. Hit the Windows Key and type Change Display Settings. You can then click on the top result.
How do I change my monitor to HDMI?
Plug the HDMI cable into the PC’s HDMI output plug. Turn on the external monitor or HDTV on which you intend to display the computer’s video output. Connect the other end of the HDMI cable to the HDMI input on the external monitor. The computer’s screen will flicker and the HDMI output will turn on.
What resolution does HDMI support?
HDMI Cable Types
| Cable Type | Resolution | Bandwidth |
|---|---|---|
| Standard (Category 1) |
1080i or 720p |
4.95 Gb/s |
| Standard with Ethernet | 1080i or 720p, plus a dedicated HDMI Ethernet Channel | 4.95 Gb/s |
| High Speed (Category 2) | 1080p 4K @ 30 Hz | 10.2 Gb/s |
| High Speed with Ethernet | 1080p or 4K @ 30 Hz, plus a dedicated HDMI Ethernet Channel | 10.2 Gb/s |
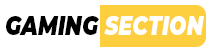







Discussion about this post