La présence permanente de Destiny 2 signifie que les joueurs rencontreront toutes sortes de codes d’erreur étranges. Cela peut être frustrant lorsque vous essayez de profiter d’un jeu après une longue journée. Voici comment corriger les codes d’erreur MARMOT dans Destiny 2.
Table of Contents
Destiny 2 : comment corriger les codes d’erreur MARMOT
Tout d’abord, quels sont les codes d’erreur MARMOT ?
“Cette erreur se produit lorsqu’un fichier de jeu Destiny 2 est corrompu et doit être réparé ou vérifié.”
Bungie répertorie les détails étape par étape pour chaque plate-forme sur la façon de corriger les codes d’erreur MARMOT. Il vous suffit donc de trouver votre plate-forme ci-dessous et vous pourrez suivre les étapes pour résoudre le problème. Toutes ces informations proviennent du site d’aide officiel de Bungie.
De plus, avant de commencer, il est toujours important de vérifier l’état du serveur de Bungie et de voir s’il rencontre des problèmes. Cela vous évite tout dépannage pendant que vous attendez de voir si Bungie le répare enfin.
vapeur
- proche destin 2
- Faites un clic droit sur Destiny 2 dans votre bibliothèque Steam
- Sélectionnez “Propriétés” puis “Fichiers locaux”
- Sélectionnez “Vérifier l’intégrité des fichiers du jeu”
- redémarrer destin 2
Si le problème persiste, vous devrez désinstaller et réinstaller Destiny 2 sur Steam.
console
- Accédez à l’écran d’accueil de la console et quittez l’application Destiny 2
- vider le cache de la console
- Éteignez la console
- Une fois la console complètement éteinte, débranchez le cordon d’alimentation à l’arrière de la console
- Laissez la console débranchée pendant au moins 5 minutes
- Rebranchez le cordon d’alimentation dans la console et allumez-le
- redémarrer le jeu du destin
- redémarrer la console
- redémarrer destin 2
Si le problème persiste sur les coles, des mesures plus avancées peuvent être prises pour PlayStation et Xbox, que nous avons répertoriées ci-dessous.
PS4 et PS5 haut de gamme
- Démarrez la console en mode sans échec en appuyant longuement sur le bouton d’alimentation pour l’éteindre
- Avec la console éteinte, appuyez et maintenez enfoncé le bouton d’alimentation pendant sept secondes jusqu’à ce qu’il émette deux bips, puis relâchez le bouton
- Connectez la manette à la console avec un câble USB
- Une fois en mode sans échec, sélectionnez Reconstruire la base de données. Cela ne supprimera aucun fichier. Cela analysera l’intégralité de votre disque dur et résoudra de nombreux problèmes (tels que la corruption), améliorera les performances et réduira les risques de plantage du jeu.
Xbox One et Xbox Series X|S
- Accédez à l’écran d’accueil de la console et quittez l’application Destiny 2
- Appuyez sur le bouton Xbox de la manette et ouvrez les paramètres
- Sélectionnez “Blu-ray” sous “Appareils et connexions”
- Sélectionnez “Stockage permanent”
- Sélectionnez “Effacer le stockage persistant”
J’espère que cela corrige le code d’erreur MARMOT dans Destiny 2 pour vous. Si vous rencontrez toujours des problèmes avec votre code, vous pouvez toujours déposer un ticket d’assistance auprès de l’équipe et attendre qu’ils vous répondent.
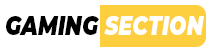










Discussion about this post