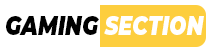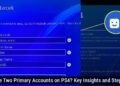Ghost Messages Haunting Your iPhone? Unmasking Phantom Notifications and How to Banish Them!
Has your iPhone ever felt like a prankster? You check the screen and see a red badge on Messages. You tap it, eager for news, but find an empty inbox. You’ve been ghosted! These phantom notifications act like a digital poltergeist. You’re not alone. Many ask, “Why do I see unread texts when my inbox is empty?” or “How can I remove notifications for non-existent messages?” Let’s explore why these ghost messages appear and how to remove them.
Decoding the Mystery: Why These Phantom Notifications?
Why is your iPhone acting like it has messages from beyond? Several factors might cause this. Thankfully, they don’t involve actual ghosts. Here are some possible reasons:
iMessage Server Hiccups
Consider iMessage as a speedy but sometimes clumsy postal service. Sometimes, it gets stuck syncing with Apple’s servers. Think of the digital postman stuck in traffic. Messages could be marked unread without completing delivery or being cleared. This loop leads to phantom notifications.
Software Gremlins and iOS Bugs
Apple’s software isn’t immune to glitches. Occasionally, the messaging system may face maintenance or small bugs can creep in. These can cause misinterpretations of data, resulting in ghost notifications. A typo in the system might lead it to think there are unread messages when none exist.
The Case of the Hidden Folder: “Filter Unknown Senders”
Is “Filter Unknown Senders” activated? This tool shields against spam texts but can hide messages from unknown numbers. If enabled, those messages go to the “Unknown Senders” folder, leading to false unread notifications. To find hidden texts, tap “Filters” in Messages and check both “Unknown Senders” and “Recently Deleted.”
Mail App Mayhem: Notification Mix-ups
Your Mail app might create confusion too. If it struggles to sync correctly, it may trigger annoying badge notifications on Messages. Apps can send mixed signals, causing this frustration!
Cached Data Chaos in the Messaging App
Messaging apps store cached data to improve speed. Sometimes, this data becomes corrupted or outdated, leading to glitches. Think of it as digital clutter that confuses the notification system.
Undelivered Messages: Notification Hold-Ups
A message might fail to send, getting stuck in limbo. These undelivered messages can generate persistent notifications. Open Messages and check for error messages or undelivered texts that may be causing the problem.
Focus Mode Follies: Accidental Silencing
Focus Mode helps with concentration but can be accidentally turned on. If active, it mutes notifications, but sometimes it doesn’t disengage properly. Quick checks for accidentally silenced message notifications can help.
iMessage Imbalance: When Things Just Aren’t Right
If iMessage has issues, it can lead to ghost messages or incorrect badge notifications. If the messaging system isn’t performing well, it disrupts notifications.
Ghostbusting Guide: Troubleshooting Steps to Reclaim Notification Sanity
Enough with the theories! Let’s grab digital tools and tackle these ghost notifications! Follow this step-by-step guide to banish phantom alerts:
Basic Exorcism: Simple Steps First
- Force Quit and Reopen the Messages App: This acts as a digital jumpstart. Double-tap the home button (or swipe up from the bottom for newer iPhones) to switch apps. Swipe up on Messages to quit it, then relaunch. This often clears temporary glitches.
- Restart Your iPhone: The classic “turn it off and on again” fix works for many tech issues. A restart resolves minor software hiccups causing notification errors.
- Force Restart Your iPhone: If a regular restart fails, try a force restart. The exact steps vary by model (check Apple’s site). Typically, it involves button combinations. This process resets deeper software glitches.
- Update iOS to the Latest Version: Outdated software breeds bugs. Apple releases updates often to fix issues and boost performance. Go to Settings > General > Software Update to check for updates and keep your iOS in good shape.
iMessage Intervention: Solutions for iMessage Gremlins
- Disable and Re-enable iMessage: Toggling iMessage off then back on can reset connections and resolve syncing problems. Go to Settings > Messages, toggle it off, wait, then toggle back on.
- Sign Out and Back into iMessage with Your Apple ID: For thorough resets, sign out of iMessage with your Apple ID and sign back in. This action refreshes account connections, often resolving persistent syncing issues causing phantom alerts.
Filter Focus: Checking Your Message Filters
- Verify “Filter Unknown Senders” Setting: If hidden messages seem likely to cause issues, check “Filter Unknown Senders.” Go to Settings > Messages > Message Filtering and see if it’s toggled appropriately.
- Check the “Unknown Senders” Folder: If enabled, go to your Messages app and tap “Filters” at the top left. Tap “Unknown Senders” and check for missed unread messages.
Notification Nirvana: Managing Message Notifications
- Toggle “Badges” Off and On for Messages App: The badge notification setting might get stuck sometimes. Go to Settings > Notifications > Messages, toggle “Badges” off, wait a few seconds, then toggle it back on.
Mark as Read Magic and Siri’s Assistance
- Mark All Messages as Read: Manually marking many messages as read can be tedious. In Messages, tap “Edit” (top left corner), select “Mark All as Read.” This clears lingering unread statuses possibly causing phantom notifications.
- Ask Siri to Read Your Unread Messages: Use Siri’s help! Activate Siri (Hey Siri, or hold the side button) and say “Read my unread messages.” Siri will read them aloud and ask if you want to reply, helping clear glitches.
Advanced Tactics: When Ghostly Persistence Requires Stronger Measures
- Reset iPhone Settings (Carefully!): As a drastic step, reset your iPhone’s settings. Important: DON’T select “Erase All Content.” Select options like “Reset All Settings” in Settings > General > Transfer or Reset iPhone > Reset. This resets preferences without deleting personal data. It often resolves deeper glitches.
- Recover Recently Deleted Messages:If you think you might have accidentally…
- deleted a message causing the notification issue. Check the “Recently Deleted” folder in Messages (Filters > Recently Deleted). You might recover deleted messages from there. This may resolve the phantom notification.
Cache Clearing: Taming Data Buildup
- Delete Messages or Conversations: Suspect a conversation is causing the issue? Try deleting a message or the entire thread. To delete, touch and hold a message bubble, tap “More,” select messages, and then the trash can icon.
- Clear Safari Cache: Clearing Safari’s cache can resolve general system glitches that might affect notifications. Go to Settings > Safari > Clear History and Website Data.
- Offload and Reinstall Messages App: As a last resort, you can offload and reinstall the Messages app. Visit Settings > General > iPhone Storage > Messages > Offload App. This removes the app but preserves your data. Then, tap “Reinstall App.” It may clear app issues.
Understanding Notification Settings and Features
To navigate notifications, let’s touch upon some settings and features on your iPhone:
“Do Not Disturb” and Focus Modes: Silence is Golden
The crescent moon icon means “Do Not Disturb” or a Focus Mode is active. These modes silence calls, alerts, and notifications. While useful for focus, accidentally enabled modes can lead to confusion if expecting notifications. Customize Focus Modes in Settings > Focus.
Read Receipts: Confirmation or Pressure?
Read receipts show senders when you’ve read their messages. You can toggle this in Settings > Messages > Send Read Receipts. Helpful for confirmation, but can pressure to respond instantly. Choose wisely!
Filtering Unknown Senders: Manage Your Inbox
“Filter Unknown Senders,” in Settings > Messages > Message Filtering, helps manage messages from unknown numbers. It combats spam but check the “Unknown Senders” folder if expecting a message from someone new.
iMessage vs. SMS: Blue vs. Green Bubbles
The difference between iMessage (blue bubbles) and SMS/MMS (green bubbles) is important. iMessages are Apple’s messaging service that works over Wi-Fi or cellular data. They offer features like read receipts and encryption. SMS/MMS are standard text messages sent via your carrier. Their notification behaviors can differ.
Haptics: Notification Vibrations
Haptics are the subtle vibrations your iPhone uses for feedback. Customize haptic feedback for notifications in Settings > Sounds & Haptics. Adjusting haptic settings can resolve some notification quirks.
Messenger App: Facebook Notifications Issues
Ghost notifications aren’t limited to the Messages app. Facebook Messenger can also cause issues. If seeing Messenger notifications with no new messages, here’s a quick guide:
- Check for Message Requests: Sometimes notifications aren’t for direct messages but for requests from outside your network, archived chats, or Marketplace notifications. Check these sections in Messenger.
- Clear Messenger Cache and Data: Clearing Messenger’s cache and data resolves glitches. Go to your phone’s Settings, find “Apps” or “Applications,” locate Messenger, and tap “Storage.” Clear both “Cache” and “Data.” (Note: Clearing data may log you out.)
- Restart/Update the Messenger App: Force quit and restart Messenger like the Messages app. Ensure you have the latest version from the App Store. Outdated apps can be buggy.
- Facebook Glitches: Reinstall the App: If none of the steps work, it might be a glitch on Facebook’s end. Log out of Messenger, then log back in. If that fails, uninstall and reinstall Messenger.
- Adjust In-App Notifications: Tap your profile picture in Messenger’s top left corner, then tap “Notifications.” Customize in-app notifications to resolve persistent issues.
More Notification Mysteries
While discussing notifications, let’s touch upon related issues you might encounter:
Missing Text Messages: What’s Happening?
If missing text messages entirely, there could be another issue. Check your network connection, ensure message forwarding settings are correct, and investigate potential blocking issues. Lifewire has a guide on fixing missing text notifications on iPhones.
Ghost Touch: Erratic Screen Behavior
“Ghost touch” refers to your screen reacting without actual touches. This hardware issue often comes from a faulty screen or digitizer. It requires hardware troubleshooting or repair.
Security Alerts: Notifications You Shouldn’t Ignore
Security alerts about unusual logins or potential breaches are real notifications needing attention. They are not ghost notifications and are vital for privacy and security. Investigate security alerts promptly.
Privacy Risks with SMS: Worth Considering
SMS messages are less secure than encrypted apps like iMessage or Signal. They lack end-to-end encryption and can be intercepted. For sensitive conversations, consider using encrypted apps.
Notifications Silenced Status: Focus Mode Impact
If you see “(Name) has notifications silenced,” it means the contact has Focus Mode enabled. It doesn’t mean you’re blocked. If seeing it incorrectly, check Focus Mode settings on both ends.
Hidden Conversations: Are They Lurking?
Beyond “Filter Unknown Senders,” there aren’t hidden message folders on iPhones like some apps offer secret chats. However, archived chats in Messenger or deleted messages could be considered “hidden.” Use “Filters” in Messages and explore Messenger’s archive.
When Suspicion Arises: Hiding Messages?
Ghost notifications are usually tech glitches, but concerns might arise about someone hiding messages. If you have serious trust issues, check another’s phone with caution and respect. Open communication is best. However, if compelled to investigate, signs might suggest hidden activity:
- Dating Apps: Finding dating apps may raise concerns.
- Unfamiliar Contacts: Unknown calls or texts might warrant investigation, though they can be innocent too.
- Suspicious Browsing History: Unusual browsing history related to dating sites could be a sign but context matters.
- “Hidden” Folders: No intentional hidden folders for messages exist, but apps can be placed in less obvious App Library folders.
- Racy Photos or Videos: Explicit content could raise flags, depending on the context.
- Locked “Secret Conversations”: Messenger’s encrypted “Secret Conversations” may indicate hidden chats, but can also be secure according to user preference.
- Archived Conversations: Checking archived chats could reveal hidden messages, but archiving is common for decluttering.
- “Share Focus Status” Off: This setting prevents others from seeing when notifications are silenced but might seem as hiding activity.
Ethical Note: Checking someone’s phone without consent is problematic.
Consent is a critical breach of privacy and trust. Think about the possible harm to your relationship. The ethical consequences matter. Open communication is the best way forward.
Ghosting and Soft Ghosting: The Silent Treatment in the Digital Age
The term “ghosting” is common now. It means ending communication suddenly without a reason. It’s a form of silent treatment, a disappearing act. A “ghost message” here is not a glitch. It means there is no message at all – just silence.
“Soft ghosting,” or “slow fading,” is more subtle. Instead of cutting off all at once, the person decreases communication gradually. They become less responsive. They pull away and fade from contact, leaving uncertainty behind. It’s a slow fade in communication.
This guide helps you manage annoying iPhone ghost notifications. It also explains the broader notification landscape. Now, banish the phantom alerts, and take control! If needed, visit Apple Support for specialized help. MacPaw has a guide with fixes for iPhone ghost messages. Good luck! May your notifications be clear!