When pressed, the key either sends the current screen image to the computer clipboard or the printer depending on the operating system or running program. In the image, the Print Screen key is the top-left key of the control keys.
for instance, What is the shortcut for Print Screen?
Screenshots on an Android phone
Or… Hold down the power button and press the volume-down button.
significantly, How do I Print Screen with Windows 10?
The easiest way to take a screenshot on Windows 10 is the Print Screen (PrtScn) key. To capture your entire screen, simply press PrtScn on the upper-right side of your keyboard. The screenshot will be saved to your Clipboard.
also How do I Print Screen without Print Screen on Windows 10?
If your device does not have the PrtScn button, you may use Fn + Windows logo key + Space Bar to take a screenshot, which can then be printed.
How do I Print Screen on Windows 10? Windows + Print Screen
To take a screenshot on Windows 10 and automatically save the file, press the Windows key + PrtScn. Your screen will go dim and a screenshot of your entire screen will save to the Pictures > Screenshots folder.
Table of Contents
Where do screenshots go on PC?
If you take screenshots with the Windows + PrtScn command, you can find your screenshots in Windows 10’s Pictures folder — however, you can change where they’re saved to. If you take your screenshots with just PrtScn, you’ll have to paste your screenshot into another program before you can save it and find it.
Where are F12 Screenshots saved?
Using the F12 key, you can capture Steam games’ screenshots, which the app saves to a folder on your computer. Each Steam game you take screenshots of will have its own folder. The easiest way to find screenshots is by using the View menu in the Steam app and choosing “Screenshots.”
Can I take a screenshot on my laptop?
Most Android devices should be able to take screen grabs by holding down the power and volume down buttons, though holding the power and home buttons (if your device has a physical button) may also work. Several Android devices have a screenshot button in the pull-down Quick Settings menu.
Where does Print Screen save to Windows 7?
The screen is captured and saved to the ‘Screenshots’ folder inside the Pictures library. Method 2: If there’s a PrtScn key on your type cover, you can equally take a screenshot by pressing and holding down the Windows key and hitting the PrtScn key.
Where do F12 Screenshots go Windows 10?
Go to the upper-left corner of your screen, then click View. Select Screenshots from the options. You will see the Steam Screenshot Manager. You will be able to access the saved screenshots on the software program.
What is steam screenshot button?
The Steamworks Screenshots API allows you to take screenshots and add them to a users local screenshot library with additional metadata such as the name of a location in your game or tagging users that appear in the screenshot. … Users can press a hotkey controlled by Steam (F12 by default), to trigger a screenshot.
Where is steam Screenshots saved?
Your screenshots will be stored at [username] > Library > Application > Steam > Screenshots. And you’re good to go!
How do you record your screen on Windows?
Click the camera icon to take a simple screenshot or hit the Start Recording button to capture your screen activity. Instead of going through the Game Bar pane, you can also just press Win + Alt + R to start your recording.
How do I print screen on Windows 7 without the button?
Press the “Windows” key to display the Start screen, type “on-screen keyboard” and then click “On-Screen Keyboard” in the results list to launch the utility. Press the “PrtScn” button to capture the screen and store the image in the clipboard. Paste the image into an image editor by pressing “Ctrl-V” and then save it.
How do I print screen on Windows?
Press the main Win key and PrtSc at the same time. This will take a screenshot of the entire current screen. The screen may flash or dim to let you know the shot was successfully taken. Alternatively, you can press the Alt and PrtSc keys.
Why is my print screen not working Windows 7?
Workaround: The last thing you can try once you failed to take a screenshot by pressing PrtScn key is that you can try to press Fn + PrtScn, Alt + PrtScn or Alt + Fn + PrtScn keys together to try again. In addition, you also can use a snipping tool at Accessories from the Start menu to take a screenshot.
Where are the Screenshots saved in Windows 10?
Press Windows key + Print Screen. Now go to the Pictures library on your computer by launching Explorer (Windows key + e) and in the left pane click Pictures. Open the Screenshots folder here to find your screenshot saved here with the name Screenshot (NUMBER).
What is Steam overlay?
The Steam community overlay is an in-game interface that allows access to many Steam Community features while playing games. The default keybind of Shift+Tab will open the overlay in any game where it is supported and enabled.
Why are my Steam Screenshots blurry?
It’s because they’re using a lossy-compression algorithm for the screenshots to help minimize the space used on Steam servers – these algorithms compress an image to save space, but at the cost of quality; an example being the jpeg/jpg format.
How do I take a steam screenshot?
Press F12 (this is the default Screenshot key) to save a screenshot. After closing the game, Steam’s Screenshot Uploader window will appear.
How do I change the screenshot button?
Just head into the settings to change what short or long squeezing the device does by going to Settings > Edge Sense > Set short squeeze or Set squeeze & hold action. Like many other devices, HTC smartphones often add a screenshot button to the notification area.
Why are my steam Screenshots blurry?
It’s because they’re using a lossy-compression algorithm for the screenshots to help minimize the space used on Steam servers – these algorithms compress an image to save space, but at the cost of quality; an example being the jpeg/jpg format.
Are steam Screenshots public?
The screenshot you selected should now be visible on the Screenshots tab. Click “Manage screenshots”. Check the box of the screenshot you want to share, then click “Make Public”.
How do I look up my Steam ID?
You can find your Steam ID from the profile tab of the Steam application by locating its URL. Your Steam ID is a 17-digit number unique to you, which you can use to link other people to your profile, or use for third-party applications.
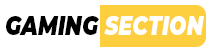






Discussion about this post