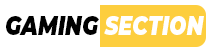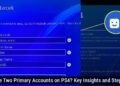Unlock Your Inner Photographer: A Hilarious Guide to Mastering Snapmatic in GTA V
So, you’re racing through Los Santos in GTA V, causing mayhem? Great. But are you capturing those epic moments? If not using Snapmatic, you’re missing out. Think of it as your in-game Instagram. This guide helps you become a Snapmatic expert. We’ll cover snapping selfies after heists to sharing with the world (or the Rockstar Social Club). Get ready to unleash your inner photographer!
Accessing Your Snapmatic Gallery: It’s Easier Than Evading the Cops
Want to admire your genius or delete that blurry pigeon shot? Accessing Snapmatic is easy. No need to search through hidden apps.
While playing, hit the Escape key on PC, or the Pause button on a console controller to open the main menu. No need to stress over endless menus; just look to the right! Use A or D keys on PC or shoulder buttons on consoles to scroll until you find “Gallery.” Click it, and bam! You’re in your private photo exhibit.
Viewing Your Snapmatic Masterpieces: Prepare to Be Amazed (or Amused)
In the Gallery, prepare to be amazed by your photography skills. Or laugh at accidental foot selfies.
Inside the Gallery, you can browse all the photos taken with Snapmatic. Relive high-speed chases and scenic sunsets. From here, you can also select photos to upload to the Rockstar Social Club; your pals can witness your adventures too. We’ll cover uploading next!
Uploading Your Snapmatic Photos: Share the Chaos!
What’s the point of awesome photos if you can’t share? Uploading your Snapmatic pics to Rockstar Social Club gives you virtual fame (or bragging rights among friends). It’s simple.
Go to the Gallery. Find that photo that screams “upload me!” Highlight it. Now for the secret button press: Click the Right Stick on Xbox, R3 on PlayStation, or Left Ctrl on PC. Yes, it’s that easy! Your photo is now off to the digital cloud, ready to be admired on Rockstar Social Club.
Viewing Photos on Rockstar Social Club: Your Online Photo Album
Uploaded photos? Now bask in glory online. The Rockstar Social Club is your hub for all things GTA. Your Snapmatic masterpieces find their digital home here. If you haven’t joined yet, check out TechRadar’s guide on GTA 5 Social Club: what it is and how to sign up. Trust us, it’s worth it.
Head over to socialclub.rockstargames.com. Sign in with your Rockstar Games account. Click on “Games” at the top, then select “Grand Theft Auto V.” Voila! Your uploaded Snapmatic photos await, ready to share, like, and maybe even envy.
Saving Your Snapmatic Photos (Locally on PC): For Keeps!
Want to keep those memories safe on your computer? Good news for PC players! You can save Snapmatic photos locally.
While viewing a photo in the gallery, look for an option to save or export. Right-click on the photo (or find a similar prompt) to see the “save picture” option. Choose a folder, give your masterpiece a fun title, and click save. Now you have a local copy for backgrounds or blackmail (kidding… mostly).
Deleting Snapmatic Photos: Out with the Bad, In with the Better
We all take duds. Blurry photos, accidental shots of pavement, or just ones you don’t love anymore. Luckily, deleting photos in Snapmatic is a snap (pun intended!).
Go back to the Gallery. Scroll and find the photo you want to delete. Select it and look for the delete option. On consoles, it’s usually the Y button on Xbox or the Triangle button on PlayStation. Confirm, and poof! The photo vanishes. Just a heads-up, no deleting from the Rockstar Games website; do it in-game.
Photo Mode: Filters and Frames to Elevate Your Art
Want some flair for your photos? Snapmatic’s Photo Mode is your friend. It’s like mini Photoshop in-game, no complicated layers here.
When you bring up Snapmatic (usually by pressing Up on the D-pad), you enter Photo Mode. Experiment with different borders to frame your shots – cycle using Down on the D-pad. Feeling artsy? Try out different filters to change your photos’ mood and style. It’s all about experimenting!
Save File Locations (PC): Digging Deeper (If You Dare)
For tech-savvy players who want to know where everything goes, here’s the breakdown of save file locations for GTA V on PC. But beware! Exploring these folders may feel like entering the digital wilderness!
Your GTA 5 game save files typically live in:
- C:Users%USERNAME%DocumentsRockstar GamesGTA VProfiles
- C:UsersYourUserNameHereDocumentsMy Games
Remember, %USERNAME% is a shortcut for your Windows username. Replace YourUserNameHere with your actual username. These folders track your progress, character stats, and all that good stuff.
Screenshot Locations (PC): Where Your Raw Shots Land
Taking regular screenshots (not Snapmatic) in GTA V on PC? Wondering where they go? No mystery!
Your screenshots save in the user data directory, specifically in:
My DocumentsRockstar GamesGTA VActivities
This is where to rummage for unedited, raw screenshots of your adventures.
Taking Photos: The Art of the Snap
Okay, enough about galleries and file locations. Let’s discuss taking photos! Whether in missions or exploring, Snapmatic is always ready.
To use Snapmatic, typically press Up on the D-pad. Sometimes, specific missions trigger the camera automatically. For example, during wildlife photography tasks, approach a designated spot and press Right on the D-pad to activate your photo opportunity.
Sending Photos: Sharing is Caring (and Sometimes Mission-Critical)
In GTA V, sometimes you need to send photos to contacts. Maybe for missions or just to show off your ride. Snapmatic covers you.
After snapping your photo with X (PS3) or A (Xbox), press Square (PS3) or B (Xbox) to access your contact list. Scroll through and select the lucky recipient, then hit send. Photo delivered! Mission accomplished!
You are now equipped to navigate Snapmatic in GTA V. Go forth, capture chaos, document absurdity, and become the photojournalist Los Santos needs! Remember, Snapmatic – GTA Wiki – Fandom is always there for deeper dives into technical details! Happy snapping!