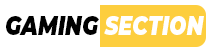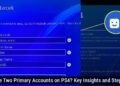Unlocking Fullscreen Mode: Your No-Nonsense Guide
Tired of staring at a small window? Fullscreen mode can help. It expands your view to fill the entire screen. This boosts immersion and reduces distractions. Think of it as a trip from economy to first class. Let’s explore how to enter fullscreen and troubleshoot any issues.
General Fullscreen Techniques: The Lay of the Land
Keyboard Shortcuts: Your Speedy Gonzales Options
Keyboard shortcuts are quick and efficient. Use these combos for fullscreen.
- F11: This is the classic fullscreen shortcut. Press it, and BAM! Most browsers and many applications go fullscreen. Press F11 again to revert. It’s like flipping a switch for your view.
- Alt + Enter: Having trouble with F11? Try Alt + Enter. It works well on older apps and some command lines. It’s your go-to backup option.
- Ctrl + Shift + F (Chrome): Chrome fans, listen up! Use Ctrl + Shift + F to make your browser fullscreen. It’s like joining an exclusive club.
- ⌘ + Ctrl + f (Mac): Mac folks, use Command + Control + f for fullscreen functionality. Apple keeps it sleek.
- Fullscreen Key (Chrome OS): Chromebook users, you have a special fullscreen key. It’s a rectangle icon at the top of your keyboard. Just press it.
- Win + Up Arrow (Maximize): While this technically maximizes a window, it often feels close to fullscreen in apps like Word. Quick and effective.
Maximize Button: The Visual Approach
No need for keyboard tricks? No problem. Most windows have a maximize button in the top right corner. A little square icon often pairs with arrows indicating expansion. Click it to enlarge your window, then click again to revert.
Application Menus: The Scenic Route
If you prefer exploring, many apps house a fullscreen option within their menus. Look for a three-dot menu or “Menu” text. Click and scout for options like “Full Screen.” It’s like uncovering a hidden gem in a video game.
Web Browsers: Masters of Fullscreen
Browsers excel at fullscreen use. Chrome, Firefox, Edge – all support fullscreen mode. Beyond F11, you can find fullscreen options in their menus, making browsing a delight in fullscreen.
Snapping to the Edge: The Drag-and-Drop Fullscreen
This trick is slick: drag the title bar of a window to the top edge of your monitor. It should automatically maximize, simulating fullscreen. It’s like aiming a frisbee and landing it perfectly.
Fullscreening Specific Apps and Games: Tailored Techniques
Fusion 360: Designing in the Big Leagues
To go fullscreen in Fusion 360, look for the maximize button or use the snapping-to-edge trick. While there isn’t a dedicated fullscreen button, maximizing helps. For view control, check “Display Settings” in the Navigation Bar.
Games: Level Up Your Immersion
Gaming in a window? No thanks! Here’s how to go fullscreen:
- Alt + Enter: This shortcut shines in most PC games. Try it to toggle fullscreen.
- In-Game Settings: Most games have graphics menus where you can opt for windowed or fullscreen modes. Browse options and select “Fullscreen.”
- Borderless Gaming (Tool): For stubborn games that resist fullscreen, tools like “Borderless Gaming” can create a borderless experience without odd effects.
- Big Picture Mode (Steam): Steam’s Big Picture mode is perfect for fullscreen gaming on TVs. Here too, Alt + Enter toggles your display. It’s a neat trick!
DaVinci Resolve: Editing in Cinematic Glory
If you’re using DaVinci Resolve for video editing, fullscreen preview matters. Good news! In Resolve, on most pages except “Fusion,” Ctrl + F (or Command + F on Mac) enters fullscreen preview, creating a distraction-free zone.
Troubleshooting Fullscreen Frustrations: When Things Go Wrong
Fullscreen should be straightforward, but sometimes issues arise. Let’s troubleshoot common problems.
F11 Not Cooperating? Possible Culprits and Fixes
If F11 won’t activate fullscreen, stay calm. Here’s how to fix it:
- Fn Key on Laptops: Laptops often double function keys (F1-F12) with other actions. Look for an “Fn” key and press Fn + F11 together to trigger fullscreen.
- Fn Lock: Some keyboards include an “Fn Lock” feature. Check for an Fn Lock key, often with a padlock icon. Toggling may solve F11 issues.
- Outdated Graphics Drivers: Old or buggy drivers can affect fullscreen behavior. Update your graphics drivers from your manufacturer’s site for the latest versions.
- Conflicting Programs/Shortcuts: Another app might be hijacking the F11 shortcut. Close other applications and see if F11 works again.
- Keyboard Driver Issues: If F11 is unresponsive, try uninstalling and reinstalling keyboard drivers. Sometimes this resets deeper issues.
Game Won’t Go Fullscreen? Settings Check!
If a game stays windowed, check its settings! Most games allow you to choose display modes in graphics options. Make sure “Fullscreen” is selected for optimal play.
If Windows display scaling is over 100%, this can confuse games. Temporarily set scaling back to 100% to see if it helps fix the issue.
Screen Not Full Size? Resolution and Scaling Suspects
If you’re in fullscreen but see black bars, this might indicate resolution or scaling problems.
- Adjust Screen Resolution (Windows): Right-click on your desktop and access “Display settings.” Change the “Resolution” dropdown to match your monitor’s native setting for optimal display.
- Check Scaling Settings (Windows): In the same Display settings, find “Scale and layout.” Ensure it’s set to “Recommended” or a reasonable value. Excessive scaling causes issues.
- Monitor/TV Settings: Your monitor or TV may have scaling settings in its menus. Check these options to adjust for the best fit; often “Auto” or “Full” works best.
- Update Graphics Drivers: Yes, drivers again! Outdated graphics drivers can also lead to problems with scaling and resolution.
- Drivers can cause display issues. Keep them updated. They are vital for smooth display performance.
- BIOS/UEFI Settings (Laptops): Some laptops have screen resolution settings hidden in BIOS/UEFI. This is rare. Check your laptop’s manual for BIOS/UEFI display options if needed.
- Application-Specific Settings: Certain apps have their own display settings that ignore system rules. Look through the app’s settings menus for display options. Apps control their display settings tightly.
Window Vanished Off-Screen? Restore It!
Did your window disappear off the edge of the screen? Use Windows key + Shift + Side Arrow (left or right) to rescue it. This combination moves the window to the next monitor. Use it several times to cycle through displays until the window returns. It’s like window teleportation for multi-monitor setups.
Exiting Fullscreen: Return to Normal
Fullscreen can be great, but you may need to return to windowed mode. Escape routes include:
- F11: This key can both enter and exit fullscreen. Pressing F11 again returns you to windowed mode. F11 is all in one!
- Esc Key: The Escape key (Esc) serves as a universal exit button. For some fullscreen apps, Esc does the trick. Esc acts as your escape button.
- Mouse to the Top: In older fullscreen apps, especially video players, moving the mouse to the top edge of the screen can reveal a menu bar or exit button. It gets the menu bar to show up.
Fullscreen Across Multiple Monitors: Broaden Your View
Working with multiple monitors makes fullscreen more intriguing.
- Windows Key + Shift + Side Arrow: This moves fullscreen apps between monitors. Use it to shift fullscreen applications, passing them like a baton.
- DisplayFusion (Software): For advanced users, DisplayFusion is vital. It allows detailed control over window management across displays, offering unique fullscreen features. DisplayFusion functions as mission control for your multi-monitor setups.
Bonus Round: Fullscreen Considerations
Borderless Windowed vs. True Fullscreen: A Fine Distinction
Borderless windowed mode appears fullscreen but is actually a maximized window without borders. It often allows smoother multitasking and alt-tabbing. True fullscreen may offer slight performance benefits in some cases. Enjoy the trade-off of convenience versus performance.
Projectors: Big Screen, Serious Details
When projecting screens for presentations or movies, pay attention to fullscreen settings. Ensure your content resolution matches your projector’s native resolution for sharp images. Adjust aspect ratio settings on both your projector and computer to prevent distortion. Projectors have features like “screen fit” or “zoom” to optimize the fill of the projection area. Projectors require precise settings.
This concludes your guide to fullscreen. Maximize your windows and enjoy a broad view. If fullscreen misbehaves, this guide is your troubleshooting toolkit.