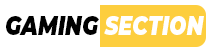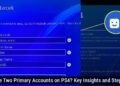Guard Your Geralt Goodies: A Witcher 3 Save Backup Bonanza
Losing your Witcher 3 progress feels terrible. Imagine hours spent on Geralt’s beard and decisions – all disappearing. Nightmare, right? Backing up saves is essential. Consider this a Witcher’s Contract to prevent heartbreak. Here’s your guide to save preservation.
Where Are My Witcher 3 Saves Hiding?
First, locate those vital save files. They hide in your PC’s Documents folder. The usual path is: C:UsersusernameDocumentsThe Witcher 3. Replace “username” with your Windows username. You can type “%UserProfile%DocumentsThe Witcher 3gamesaves” in Run (Windows key + R) to find them easily.
The Art of the Backup: Copy and Paste, My Friends
Backing up is straightforward. Go to that save folder. You’ll find folders with numbers and text – these are your saves. Use copy and paste. Select all folders (Ctrl+A), right-click, and choose “Copy.” Then paste them somewhere safe. An external hard drive works, or a USB stick. Store them away from the original location.
Syncing Saves with the CD PROJEKT RED Cloud: Because Clouds Aren’t Just for Weather
CD PROJEKT RED offers a handy cloud save feature. This helps with cross-progression and serves as a backup. In the game, open the “My Rewards” menu. You should see a prompt to link your CD PROJEKT RED account. Follow the instructions and enable cloud saves.
Create a new save in the game. If it works, a cloud icon appears next to the save name. This means it’s uploading to the cloud. Even if your PC dies, your Geralt is safe on the cloud.
Retrieving Saves from the Steam Cloud: Like Summoning Rain in the Desert (of Lost Progress)
Steam offers cloud saves as well. If you need to recover saves, Steam automatically manages this when you launch the game. To confirm, check Steam settings. Go to “Steam,” then “Settings,” and “Cloud.” Ensure “Enable Steam Cloud synchronization for games which support it” is ticked.
You can also access the Steam Cloud via a web browser. Open this link: https://store.steampowered.com/account/remotestorage. Log into your Steam account. You’ll see all your Steam Cloud saves. Browse for Witcher 3 and download files if needed.
Platform Hopping: Transferring Witcher 3 Saves Between Consoles and PC (Cross-Save Shenanigans)
Want to switch between platforms? Cross-save lets you do that. Start on your primary platform (like PlayStation 4). Open Witcher 3, select “Save Game,” then press L2/LT to confirm you’re logged into GOG. Save your game and check for the cloud symbol next to the save file name.
Now open Witcher 3 on another platform (like Nintendo Switch). Log into the same GOG account. Your cloud saves should load. Sometimes, you may need to trigger a cloud save on the original platform first. Once done, load your game on the new platform. Your Geralt should be right where you left him.
Importing Witcher 2 Saves: Continuing the Saga
You can import saves from Witcher 2: Assassins of Kings into Witcher 3. This brings your past decisions into a new game. On the main menu, select “New Game,” then “Import Witcher 2 saved game.” This only appears if Witcher 3 detects compatible save files in the correct location.
Witcher 2 saves usually locate in %SystemDrive%Users%USERNAME%DocumentsWitcher 2gamesaves. If the option won’t show, confirm the saves are there. You might have to copy them into the expected folder manually. For Witcher 1 saves, you must drag them into the Witcher 2 save folder first.
Cross-Save vs. Cross-Progression: They’re Not Twins, But Close Cousins
Let’s clarify cross-save and cross-progression terms. Cross-save refers to transferring your save game data between platforms. You can play as Geralt on different devices. Cross-progression shares your overall game progress across platforms, including unlocked items or achievements. In Witcher 3, using your GOG account provides both cross-save and cross-progression for your campaign.
Pre-Reinstallation Save Scramble: Don’t Lose Your Geralt to a Reinstall!
Reinstalling Witcher 3? Remember to back up your saves! Before uninstalling, create a manual backup. Copy those save folders to a safe location. After reinstalling, simply paste the backed-up saves back into the original folder. It’s a precaution that saves you from losing hours of work.
Deleting Old Saves: Tidying Up Your Digital Trail (and Maybe Helping Cloud Sync)
If your save file list is long, deleting old saves might help. This keeps things neat and can resolve cloud sync issues. A quirky method involves Steam Cloud. Start Steam, let it sync saves, then launch Witcher 3.
While the game is running, alt-tab to the save folder, delete unwanted saves, and return to the game. Create a new save or load one. This can force Steam to recognize deletions and update the cloud.
Steam Cloud: Your Default Save Safety Net (Usually)
Steam Cloud generally backs up your save data automatically. Launchers like Steam often store settings and game data in their cloud services. It’s wise to double-check this. In Steam, go to “Steam,” “Settings,” then “Cloud.” Ensure “Enable Steam Cloud synchronization for games which support it” is checked. Your digital insurance against disasters is secure now. Go forth, Witcher, save, and back up your saves!