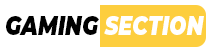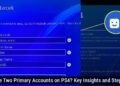Tired of Game Display Shenanigans? Let’s Fix That.
Ever launched a game and faced confusion? “Fullscreen or windowed?” Games can misbehave with settings. You wrestle with resolutions instead of gaming. But worry not, player! This guide is your weapon against display chaos. We will force windowed mode, adjust resolutions, and control your games. Welcome to your tech crash course, sans hat.
Windowed Mode: Because Sometimes Fullscreen is Just Too Much
Fullscreen isn’t always best. You might be multitasking, streaming shows, chatting, and gaming all at once. Windowed mode saves the day. Here’s how to make your games comply:
In-Game Settings: The Obvious First Stop
Game developers aren’t cruel. Most have display settings in their menus. Check the “Options” or “Settings.” Look for “Display,” “Video,” or “Graphics.” There could be a hidden “Windowed Mode” option. It’s like finding a forgotten twenty in old jeans – a simple win.
Keyboard Shortcut Magic: Alt + Enter to the Rescue
Impatient? Use Alt + Enter while the game runs. This handy shortcut toggles display modes, flipping between fullscreen and windowed. Seriously, try it. You may find this quick fix solves your issue.
Steam Launch Options: For When Games Get Stubborn
Some games are independent thinkers. They may ignore in-game settings or resist Alt + Enter. That’s when Steam Launch Options help. They give you control over your game’s startup. Here’s the drill:
- Go to your Library.
- Right-click the troublesome game.
- Select Properties.
- Click Set Launch Options….
- Paste command-line parameters in the text box. Use -windowed for windowed mode or -popupwindow for borderless.
- Click OK, then Close.
Launch the game. Did it listen? If not, we have more tricks.
Shortcut Modification: Another Angle of Attack
You can modify the game shortcut itself for non-Steam games or as an alternative. Steam Launch Options are usually easier and less problematic, so use those on Steam.
Troubleshooting Windowed Mode Woes: When Things Go Sideways
Still stuck in fullscreen? Troubleshoot:
- Accessibility Settings Check: Your computer’s settings might interfere with keyboard shortcuts. Check your OS settings for display issues.
- Third-Party Keyboard Software: Any special keyboard software may disrupt inputs. Disable it temporarily and see if it helps.
- Safe Mode Test: For stubborn problems, boot into Safe Mode. This starts Windows with minimal drivers. Test Alt + Enter in Safe Mode.
Game Mode: Is it Actually Helping?
Windows Game Mode sounds cool. But what does it really do? Should you turn it on?
Enabling Game Mode: Flipping the Switch
To turn on Game Mode:
- Open Settings (Windows key + I).
- Click on Gaming.
- Select Game Mode.
- Toggle Game Mode to On.
Boom! Game Mode enabled. Let’s explore its purpose.
Game Mode Functionality: Under the Hood
Game Mode aims to enhance your gaming experience by:
- Background Task Taming: It tries to put background tasks aside, freeing resources for your game.
- Driver Update Delay: Game Mode prevents updates during gameplay, avoiding interruptions.
- Frame Rate Stability (The Claim): Microsoft says Game Mode stabilizes framerates. Does it always work? Debatable, but it aims for smoother gameplay.
Game Bar: Your In-Game Control Center (Maybe)
The Xbox Game Bar is your overlay for Game Mode and features. Access it in-game like this:
- Launch your game.
- Press the Windows key + G.
The Game Bar will appear, offering settings, recording, and screenshots options. Whether you find it useful is personal preference. Some love it; others disable it.
Enabling Game Bar: If It’s Playing Hide and Seek
If Game Bar is missing with Win + G, enable it:
- Go to Settings > Gaming.
- Click on Xbox Game Bar.
- Turn on “Open Xbox Game Bar using a keyboard shortcut.”
You can customize the shortcut if needed.
Resolution Revolution: Taking Control of Pixels
Resolution defines your game’s detail level. You may need to control the resolution if the game resists.
Forcing a Specific Resolution in Steam: 1920×1080, We’re Looking at You
Want to enforce a resolution like 1920×1080? Go back to Steam Launch Options!
- The same steps for Launch Options apply (Library > Right-click game > Properties > Set Launch Options…).
- In the text box, type: -w 1920 -h 1080. Replace numbers with your desired dimensions.
- Click OK, then Close.
Now launch your game at the specified resolution. If it doesn’t work, check your syntax and spacing.
Monitor Mayhem: Choosing Your Display
Multi-monitor setups are great… until games launch on the wrong one. Here’s how to fix it:
- Set the game to windowed mode.
- Drag the window to your desired monitor.
- You can maximize it on that monitor afterward.
This solution isn’t perfect but effective. Some games allow specific monitor selection in settings.
Borderless Windowed Mode: The Best of Both Worlds?
Borderless windowed mode mimics fullscreen without borders but behaves like windowed mode. It allows for fast alt-tabbing.
To enable borderless windowed in Steam, use the -popupwindow launch option mentioned before. It helps multitasking gamers.
Fullscreen Failures: When Games Refuse to Cooperate
If a game won’t fullscreen, don’t panic. Try the Alt + Enter shortcut first. If that fails, check the game’s in-game settings. Ensure “Fullscreen” is selected as sometimes simple solutions get overlooked.
Keyboard Shortcut Cheat Sheet: The Essentials
- ALT+ENTER: Switch between Windowed and Fullscreen modes as needed.
Game-Specific Settings: The Final Frontier
Each game has unique settings. Check in-game displays first. If those fail, use Steam Launch Options as advanced tools. Don’t hesitate to explore all options.
Experiment. Jot down changes. This helps in case things go chaotic.
When Alt+F4 Fails You
Ah, Alt+F4. It signals, “I’m done.” But it doesn’t always work. If a game freezes, use the Task Manager (Ctrl + Shift + Esc) to close it. This method is like pulling the plug. Not perfect, yet sometimes needed.
Fullscreen vs. Borderless Windowed
What is the difference? Here’s a quick guide:
- Fullscreen: Total control of your display. Possibly better performance, but slower alt-tabbing.
- Borderless Windowed: Looks like fullscreen while acting windowed. Performance might dip, but alt-tabbing is fast. Great for multitasking.
Pick based on your needs. Want maximum performance? Go for fullscreen. Prefer quick switching between game and apps? Borderless windowed is better.
This is your guide to game display settings. Master it. Conquer resolutions. Forget fullscreen issues. And when unsure, try Alt + Enter. You might find it helpful.