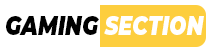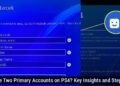Guide complet pour connecter votre manette sans fil à un PC
Guide pour connecter votre manette sans fil à un PC
Pour associer pour la toute première fois votre manette sans fil à un appareil compatible en Bluetooth, commencez par activer le mode appairage. Assurez-vous que l’indicateur de joueur de la manette est éteint. Si l’indicateur de joueur est allumé, maintenez enfoncée la touche PS jusqu’à ce qu’il s’éteigne. Ensuite, si un câble USB est connecté à la manette, débranchez-le.
Maintenez simultanément les touches SHARE et PS enfoncées jusqu’à ce que la barre lumineuse se mette à clignoter. Après cela, activez le Bluetooth sur votre appareil, puis sélectionnez la manette dans la liste des périphériques Bluetooth. Une fois l’appairage effectué, la barre lumineuse se met à clignoter, puis l’indicateur de joueur s’allume.
Alternativement, vous pouvez connecter une manette sans fil DUALSHOCK 4 à un PC Windows à l’aide d’un adaptateur sans fil USB DUALSHOCK®4 ou d’un câble micro USB compatible. Une fois la connexion établie, vous pouvez utiliser votre manette sans fil pour contrôler les jeux et applications compatibles.
Pour jumeler une manette de jeu sans fil sur un appareil pris en charge pour la première fois en utilisant Bluetooth, activez le mode de jumelage. Assurez-vous que l’indicateur de joueur est éteint sur la manette de jeu. Si l’indicateur de joueur est allumé, maintenez la touche PS enfoncée jusqu’à ce qu’il s’éteigne.
Tout en maintenant la touche SHARE enfoncée, maintenez la touche PS enfoncée jusqu’à ce que la barre lumineuse clignote. Ensuite, activez la fonction Bluetooth sur votre dispositif, puis sélectionnez la manette de jeu dans la liste des périphériques Bluetooth. Une fois le jumelage terminé, la barre lumineuse clignote, puis l’indicateur de joueur s’allume.
Notez que si vous connectez une manette sans fil DUALSHOCK 4 à un dispositif Sony Xperia compatible, toutes les fonctions sont disponibles. En revanche, sur les autres appareils, certaines fonctionnalités de la manette de jeu sans fil ne sont pas disponibles lorsqu’elle est connectée par Bluetooth. Par exemple, le pavé tactile n’est pas pris en charge, la couleur de la barre lumineuse ne peut pas être modifiée, et la vibration, la détection de mouvements ainsi que la connexion à la prise écouteurs (sortie audio) ne sont pas prises en charge.
Pour finaliser la connexion, allez dans « Paramètres » > « Appareils » > « Bluetooth et autres appareils » ; cliquez sur « Ajouter un appareil Bluetooth ou un autre appareil » puis sélectionnez « Bluetooth » ; dans la liste des périphériques disponibles, choisissez « Wireless Controller ».
Enfin, il vous suffit de brancher votre manette avec un câble USB ou de l’associer via Bluetooth pour qu’elle soit reconnue. Par conséquent, vous n’avez pas besoin de pilotes supplémentaires pour la faire fonctionner. Pour connecter votre manette sans fil, activez la manette en appuyant sur la touche Xbox ; appuyez longuement sur la touche Coupler ; sur votre ordinateur, assurez-vous que le Bluetooth est activé.
Les solutions pour résoudre les problèmes de connexion de manette sur PC
Si votre manette ne fonctionne pas sur votre PC Windows, la première chose à faire est de vérifier si Windows reconnaît votre manette. Pour cela, ouvrez les paramètres de la manette de jeu sous Windows. Appuyez sur Win + R pour ouvrir la boîte de dialogue Exécuter, tapez joy.cpl dans la case et appuyez sur Entrer. Dans la fenêtre Contrôleurs de jeu, lisez l’état de votre contrôleur. Si votre contrôleur n’apparaît pas ou si l’état n’indique pas OK, vous pourriez rencontrer un problème de connexion.
Si vous ne parvenez pas à résoudre le problème, déconnectez et reconnectez le contrôleur. Si c’est une manette filaire, essayez de la brancher sur un autre port USB. Pour une manette sans fil, assurez-vous que la batterie est suffisante et essayez de la désappairer puis de l’appairer à nouveau. Si cela ne fonctionne pas, utilisez le Gestionnaire de périphériques pour rechercher des modifications matérielles. Cliquez avec le bouton droit de la souris sur le Démarrer et sélectionnez Gestionnaire de périphériques, puis recherchez les modifications matérielles.
Si votre manette est reconnue mais ne fonctionne toujours pas, exécutez le dépanneur de matériel et de périphériques. Appuyez sur Win + R, tapez msdt.exe -id DeviceDiagnostic et appuyez sur Entrer. Dans la fenêtre Matériel et périphériques, cliquez sur Avancé, cochez Appliquer les réparations automatiquement et cliquez sur Suivant. Laissez le programme de dépannage trouver et résoudre les problèmes éventuels. En outre, assurez-vous que les pilotes sont à jour en ouvrant le Gestionnaire de périphériques et en mettant à jour le pilote si nécessaire.
Pour résoudre les problèmes de connexion d’une manette sans fil à votre PC, vérifiez que les batteries du contrôleur sont correctement chargées. Assurez-vous également que le récepteur sans fil est proche et sans interférence physique. En cas de persistance du problème, essayez de redémarrer le contrôleur et votre PC.
Si vous utilisez une manette sans fil et que vous rencontrez des problèmes de connexion, voici quelques solutions possibles :
- Vérifiez si les batteries du contrôleur sont chargées correctement.
- Placez le récepteur sans fil dans une position proche et sans interférence physique.
- Redémarrez le contrôleur et votre PC si le problème persiste.
Lorsque vous connectez une manette à votre PC, vérifiez tout d’abord si Windows reconnaît la manette. Déconnectez et reconnectez le contrôleur, recherchez des modifications matérielles, et exécutez les programmes de dépannage de la fenêtre concernée. Il est également recommandé de mettre à jour ou réinstaller le pilote du contrôleur et de mettre à jour son micrologiciel.
Pour une manette Xbox avec Bluetooth, associez-la simplement à votre PC. Pour une manette filaire, utilisez un câble USB. Si le PC ne reconnaît pas la manette, vérifiez si le câble USB est endommagé. Vérifiez également que le Bluetooth est activé sur votre PC et que la manette est en mode d’appairage.
Enfin, si votre manette de jeu est reconnue par Windows mais refuse de fonctionner, exécutez l’outil de dépannage du matériel et des périphériques. Cela peut résoudre les problèmes liés aux pilotes et à la compatibilité.
Comparaison des manettes : PS4, Xbox One et autres sur PC
Connexion de la manette PS4 à votre PC ou Mac
Les manettes PS4 présentent la particularité d’être compatibles avec d’autres supports que la PlayStation 4, comme les PC ou les smartphones.
Pour connecter votre manette PS4 à un PC via Bluetooth, suivez ces étapes :
- Accédez aux paramètres de votre système Windows.
- Sélectionnez l’onglet « Appareils Bluetooth et autres » dans le menu Périphériques.
- Cliquez sur « Ajouter un appareil Bluetooth ou un autre appareil ».
- Sur votre manette, basculez en mode Appairage en maintenant simultanément les boutons Share et PS pendant environ 3 secondes, jusqu’à ce que la barre lumineuse clignote en bleu.
- Sur votre PC, cliquez sur le nom du contrôleur dans la liste des périphériques disponibles, puis entrez le code PIN de la manette PS4 (0000) si nécessaire.
Utiliser Bluetooth pour connecter votre manette PS4 à votre PC permet une utilisation sans fil, offrant plus de liberté de mouvement.
Voici comment procéder :
- Sur votre contrôleur : maintenez enfoncés les boutons SHARE et PS jusqu’à ce que la barre lumineuse commence à clignoter rapidement.
- Sur votre PC ou Mac :
- Sur Windows : allez dans “Paramètres” > “Appareils” > “Bluetooth et autres dispositifs”.
- Cliquez sur “Ajouter un appareil Bluetooth ou un autre appareil” puis sélectionnez “Bluetooth”.
- Dans la liste des appareils disponibles, choisissez “Contrôleur sans fil”.
- Si un code PIN est demandé, entrez “0000”.
Si votre PC ne possède pas les pilotes nécessaires pour reconnaître votre manette PlayStation, DS4Windows est un logiciel utile. Ce programme surmonte les difficultés de connexion d’une manette PS4 à un PC en faisant croire à votre ordinateur que la manette PS4 est une manette de Xbox 360, plus facilement reconnue par Windows.
Après installation, ce logiciel doit être ouvert à chaque connexion du contrôleur pour une reconnaissance automatique par le PC.
Connexion d’une manette Xbox à votre PC
Pour connecter une manette Xbox sur PC, branchez une extrémité d’un câble de charge micro-USB sur le dessus de la manette et l’autre extrémité sur votre ordinateur. Si vous utilisez une manette Xbox Series X|S, Xbox Elite Wireless Controller Series 2 ou Xbox Adaptive Controller, utilisez un câble USB-C.
Votre PC détecte automatiquement la manette et installe les pilotes nécessaires. Une fois que le voyant Xbox sur votre manette reste allumé en continu, la connexion est établie.